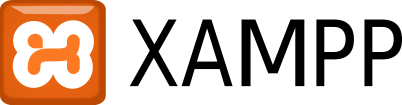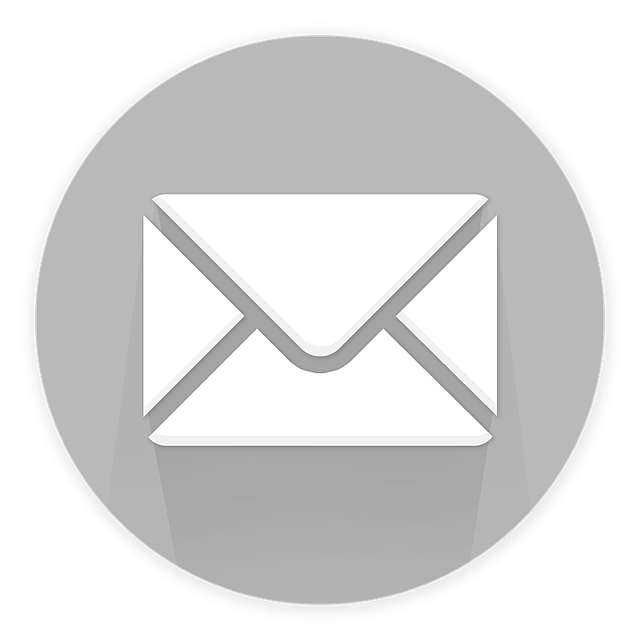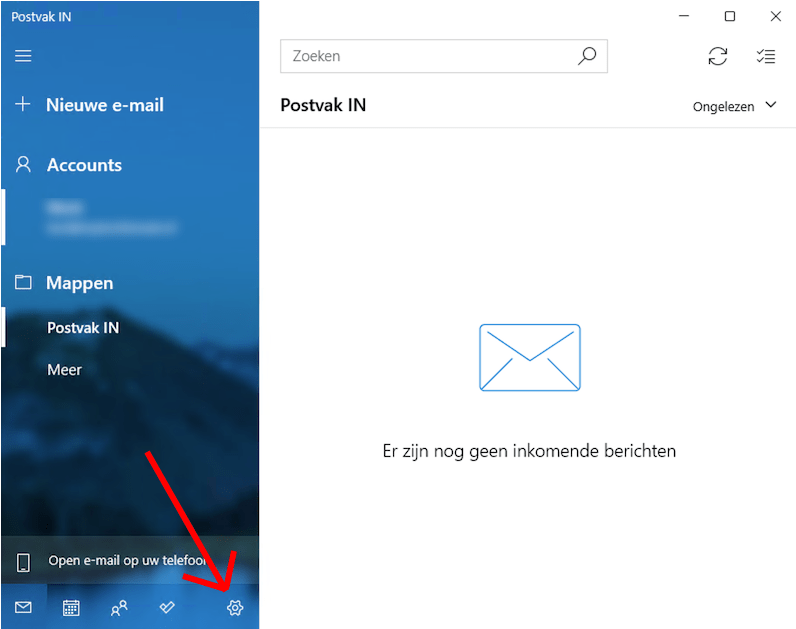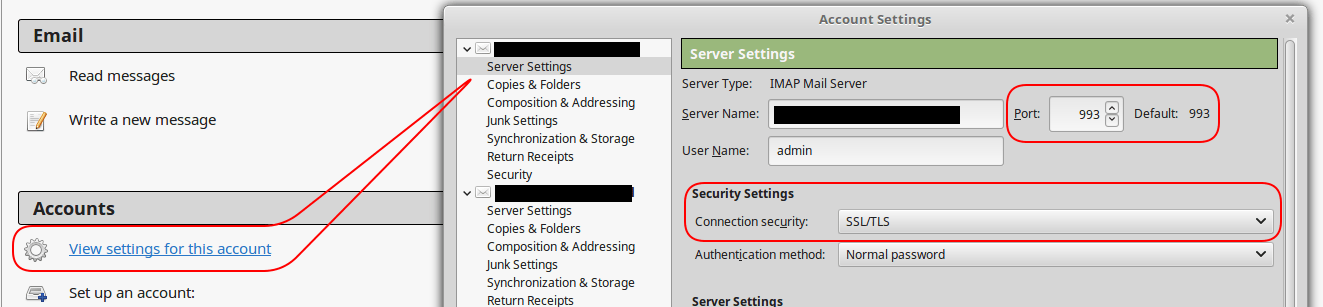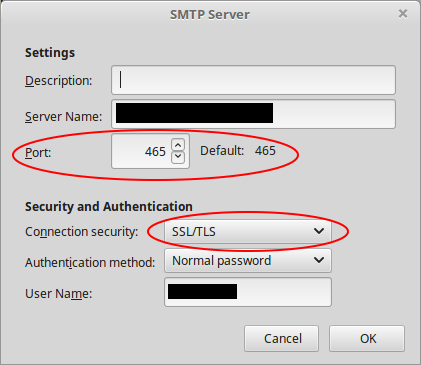Windows Email programma’s als Outlook en Windows mail App instellen.
Windows Email App
- Maak een nieuw account aan middels Account toevoegen ⇒ Accounts Beheren ⇒ Account toevoegen
- Kies het type account dat u wilt gebruiken: POP3 of IMAP.
– POP3 ⇒ email wordt niet langer dan de opgegeven termijn op de server bewaard maar op uw device opgeslagen;
– IMAP ⇒ email wordt op onze servers opgeslagen.
Nadeel IMAP: de ruimte gaat af van uw hosting account.
Voordeel IMAP: u kunt met meerdere apparaten gebruik maken van uw mail plus op onze servers worden dagelijks backups gemaakt.
- Voer de vereiste gegevens in en klik op Aanmelden. Voor de meeste accounts zijn dit uw e-mailadres en wachtwoord.
- Klik op Gereed. Uw gegevens worden gesynchroniseerd zodra uw account is ingesteld.
Volg de instructies op de Microsoft website, en kies voor geavanceerde instellingen als bovenstaande niet werkt. In de meeste gevallen is het raadzaam direct te kiezen voor de optie ‘geavanceerd’ zodat u zelf de mailserver- en poortinstellingen kunt instellen.
Instellingen wijzigen Windows 10 Mail
E-mail instellingen (IMAP, POP, SMTP) wijzigen in Windows 10 Mail is in Windows’ Mail app (ook) nogal verstopt. De meeste gebruikers lossen het op door, ingeval er sprake is van een IMAP account door het account te verwijderen en opnieuw te maken. Verwijder je account NOOIT bij POP3-accounts, dan ben je alles kwijt!
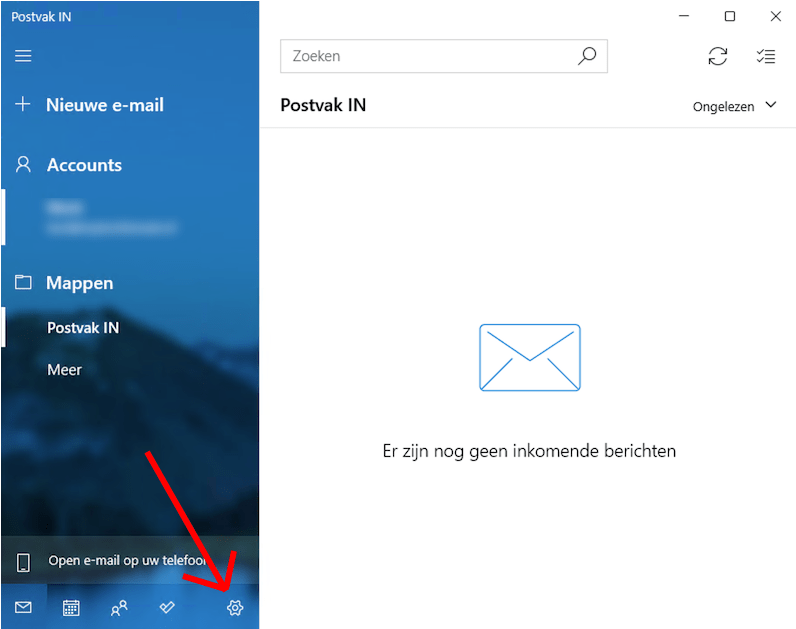
Een betere oplosing is dan ook om de instellingen voor Windows Mail aan te passen, dat kan als volgt:
- Open de Windows mail app.
- Klik links onderaan op instellingen (het “tandwiel”).
- Klik op het account dat je wil aanpassen.
- Klik op “Change mailbox sync settings”.
- Scroll (verder) naar beneden, klik op “Advanced mailbox settings”
- Scroll naar beneden en dan kun je daar de email instellingen aanpassen
Outlook Email
(bron: Microsoft)
Open Outlook en klik op “Bestand”.
Gebruik de vervolgkeuzekeuze onder Accountgegevens om het account te selecteren dat u wilt wijzigen.
- Selecteer Accountinstellingen
- Selecteer het type gegevens dat u wilt wijzigen.
Met Accountinstellingen kunt u accounts toevoegen of verwijderen, serverinstellingen wijzigen en meer.
Met Accountnaam en Synchronisatie-instellingen kunt u de vriendelijke naam voor het account bijwerken en bepalen hoeveel dagen e-mail u wilt synchroniseren.
Met Serverinstellingen kunt u de aanmeldingsgegevens wijzigen, waaronder het wachtwoord, de servernaam, de poort en de verificatie-instellingen.
Met Profiel wijzigen kunt u overschakelen naar een nieuw profiel.
Met Profielen beheren kunt u profielen toevoegen of verwijderen of profielinstellingen wijzigen.
De meest voorkomende instellingen die u wijzigt, zijn Serverinstellingen.
- Selecteer Inkomende e-mailof Uitgaande e-mail om verschillende serverinstellingen te wijzigen. Hier kunt u ook uw e-mailwachtwoord bijwerken (nadat u het wachtwoord hebt gewijzigd bij uw e-mailprovider).
- Wanneer u klaar bent met het bijwerken van uw instellingen, selecteert u Volgende > klaar.
Zie voor meer informatie de website van Microsoft.