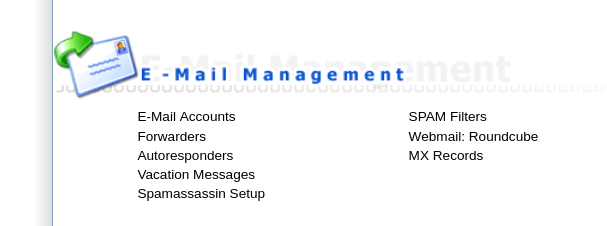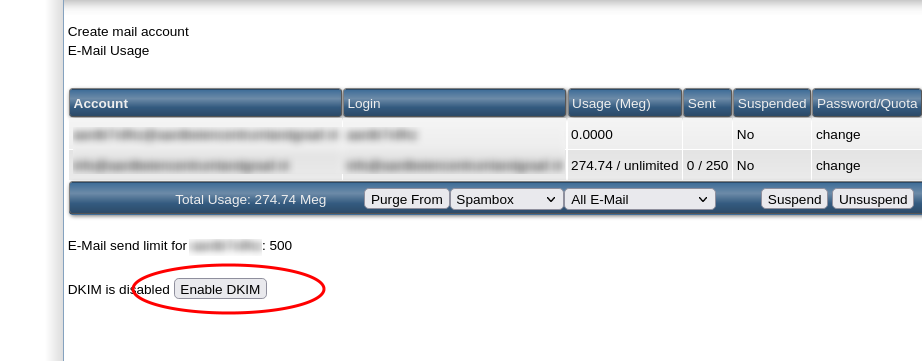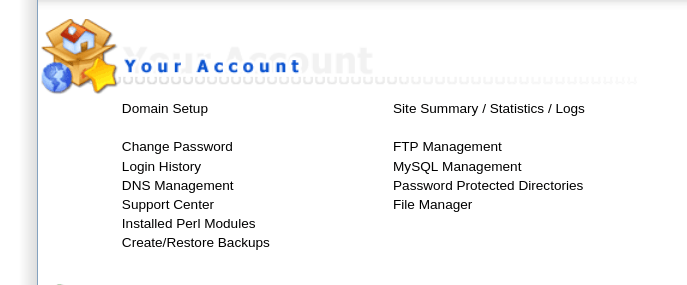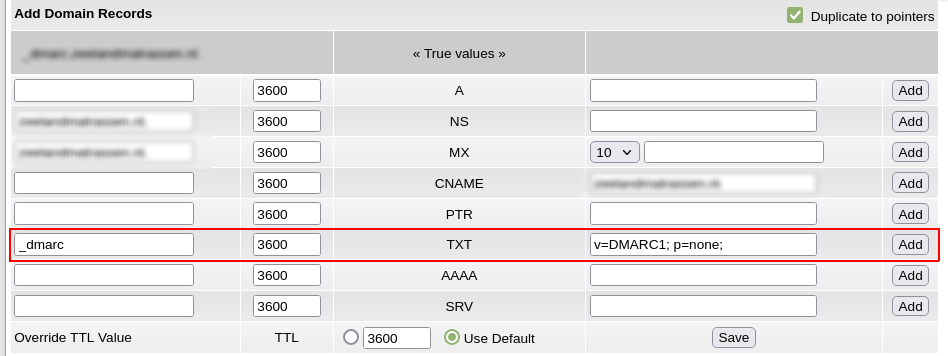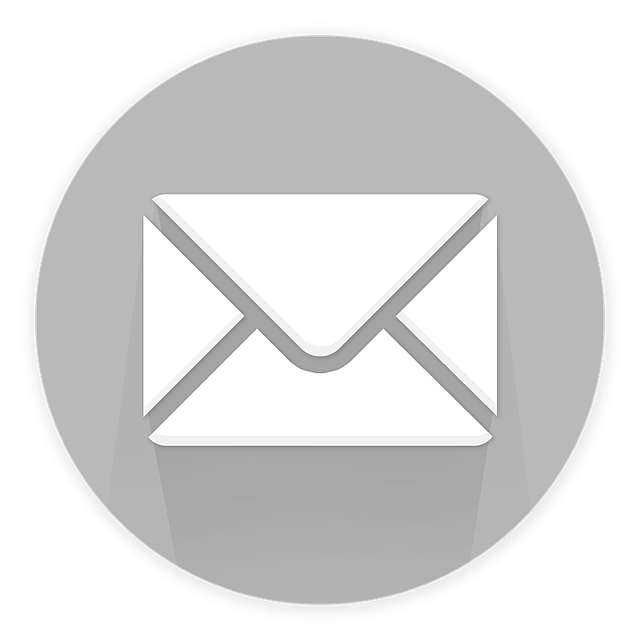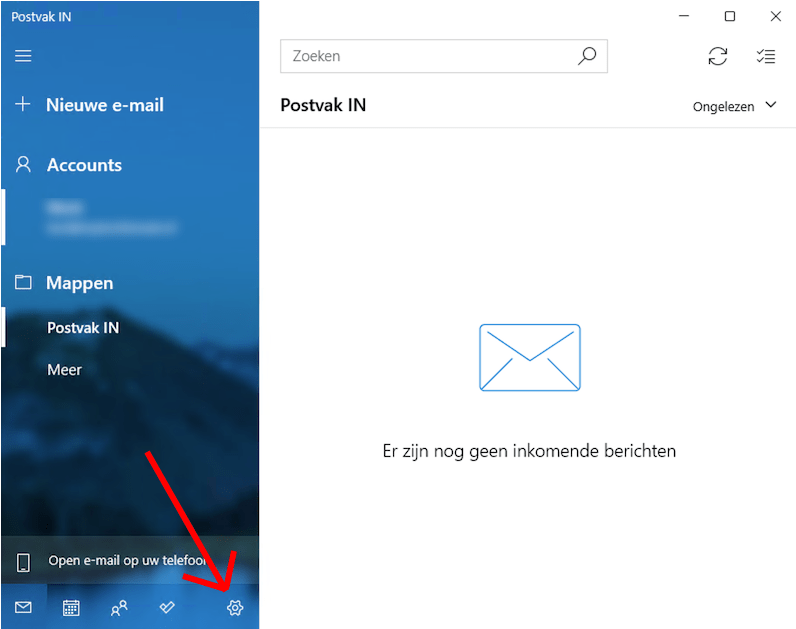Wanneer u email gebruikt in Outlook, Roundcube, Thunderbird of andere programma’s kan het zijn dat “plotseling” mappen verdwenen lijken te zijn in de email.
De kans bestaat dat er ergens iets is aangevinkt in uw email programma of in roundcube waardoor u zichzelf zoals dat heet hebt “uitgeschreven” van de mappen. Dan tonen ze niet meer maar zijn er nog wel. Of dat een update van uw software dit veroorzaakt.
Belangrijkste Tip: raak nooit in paniek 😎!!
Verdwenen folders terug halen in email
Outlook
Zie voor de werkwijze in diverse versies van Outlook de website van Microsoft (klik hier).
Webmail (Roundcube)
Log in op Roundcube met uw emailadres en gebruikersnaam.
- klik op Instellingen (of settings)
- Klik op Mappen (of folders)
- Zet een vinkje achter de map(pen) die je wil zien of klik op de ‘sliders’, zie afbeelding hier onder:
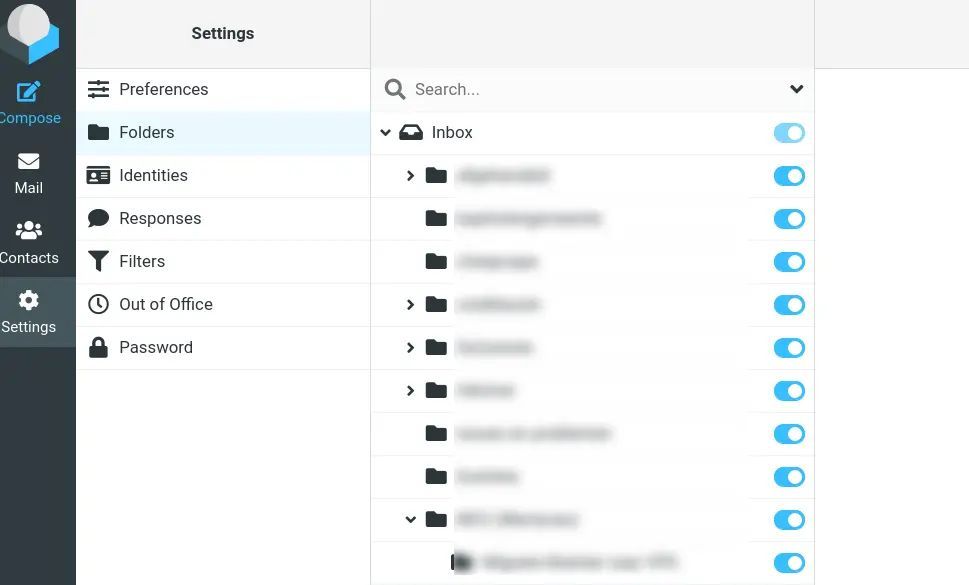
Thunderbird
Mozilla Thunderbird heeft een al jaren bekende ‘bug’: de zogenaamde ghostfolders. Ze kunnen zomaar verschijnen. Ze zijn leeg en de folders zijn schuingedrukt en uitgegrijsd. Je kunt er niets mee. Andere mailboxen lijken te zijn verdwenen.
Verdwenen mappen
Het terugkrijgen van folders kan je doen door te ‘rechtsklikken’ op je account en te kiezen voor ‘subscribe’ (of ‘abonneren’) en de folders die je mist te selecteren door er een vinkje achter te zetten.
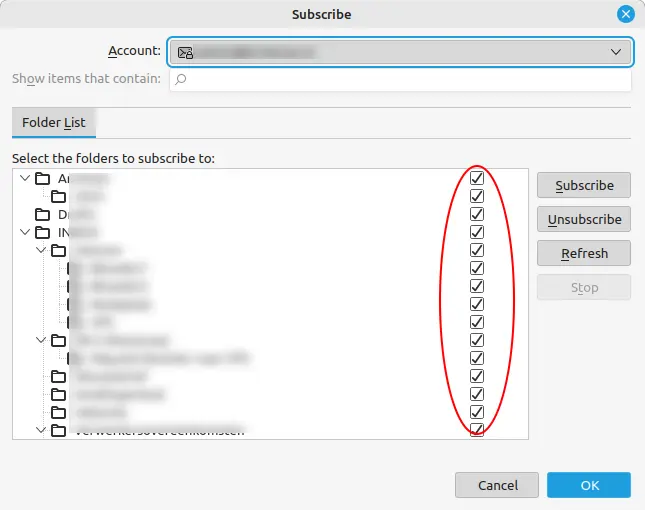
Klik op “subscribe” en op “ok”. Daarmee zijn je folders met email weer terug.
Ghostfolders in Thunderbird
De “ghostfolders” zijn een lastig probleem. Als je via Google zoekt lees je heel veel, soms riskante, oplossingen. Eén oplossing die wij als werkend hebben getest is onderstaand.
In je account-instellingen kies je voor Server Settings → Advanced (of eventueel Nederlandse equivalent).
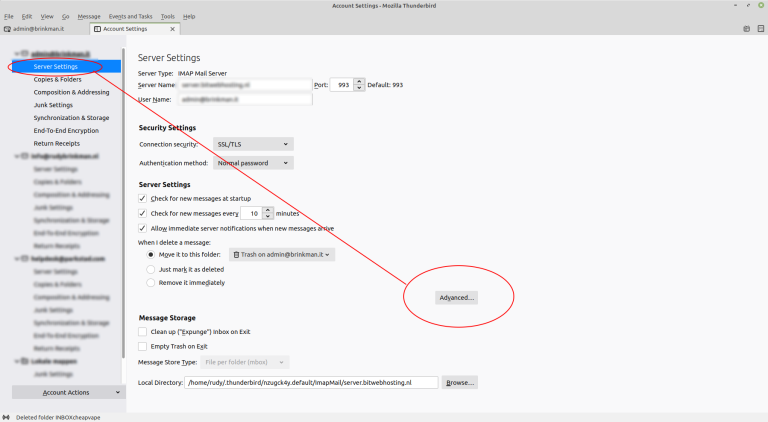
In het scherm dat je daarna ziet haal je het vinkje weg bij “Show only subscribed folders” en klik op [OK].
Als het vinkje er niet staat, plaats ‘m dan juist wél.
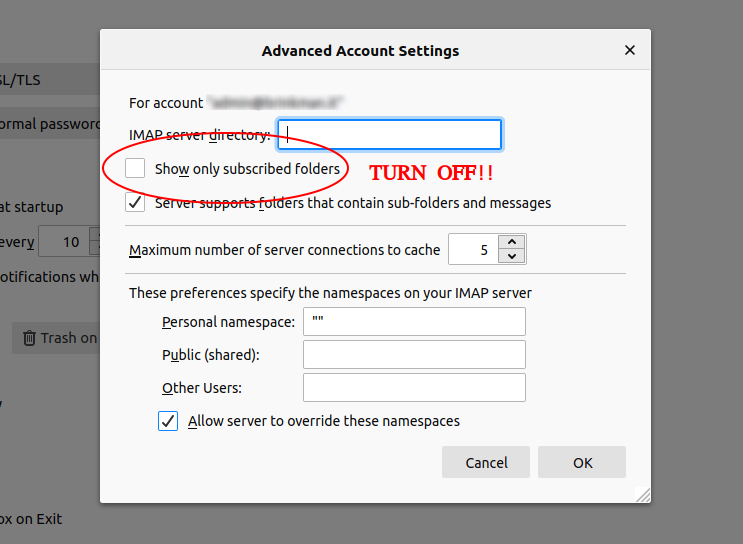
Sluit Mozilla Thunderbird daarna af en start het programma opnieuw op.
Als het goed is, zijn de ghostfolders nu verdwenen. Lukt het niet? Herhaal de procedure. Als je vinkje hebt verwijderd, dan juist weer plaatsen en [OK] of andersom. Je zult dus een beetje moeten ‘spelen’ met deze instelling om het op te kunnen lossen.