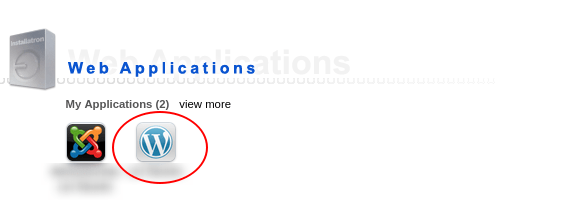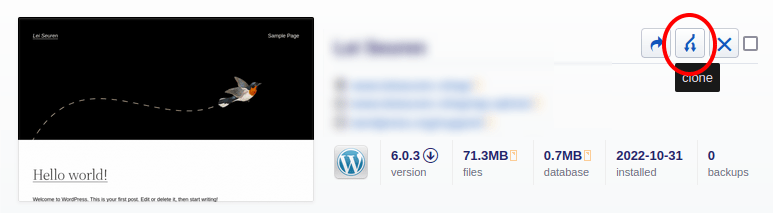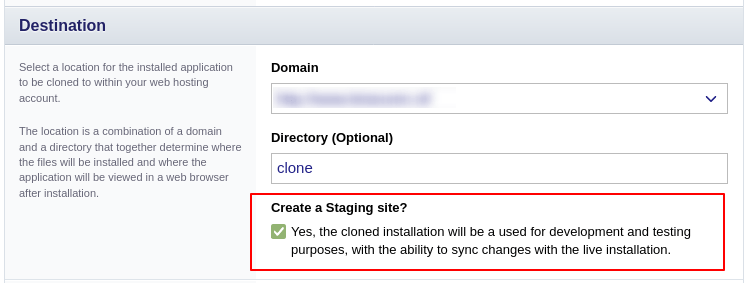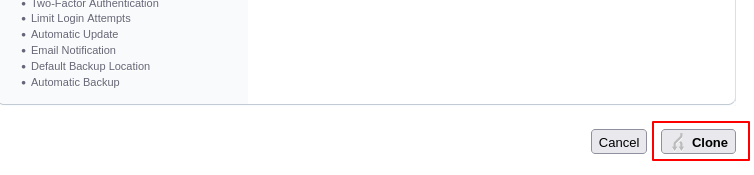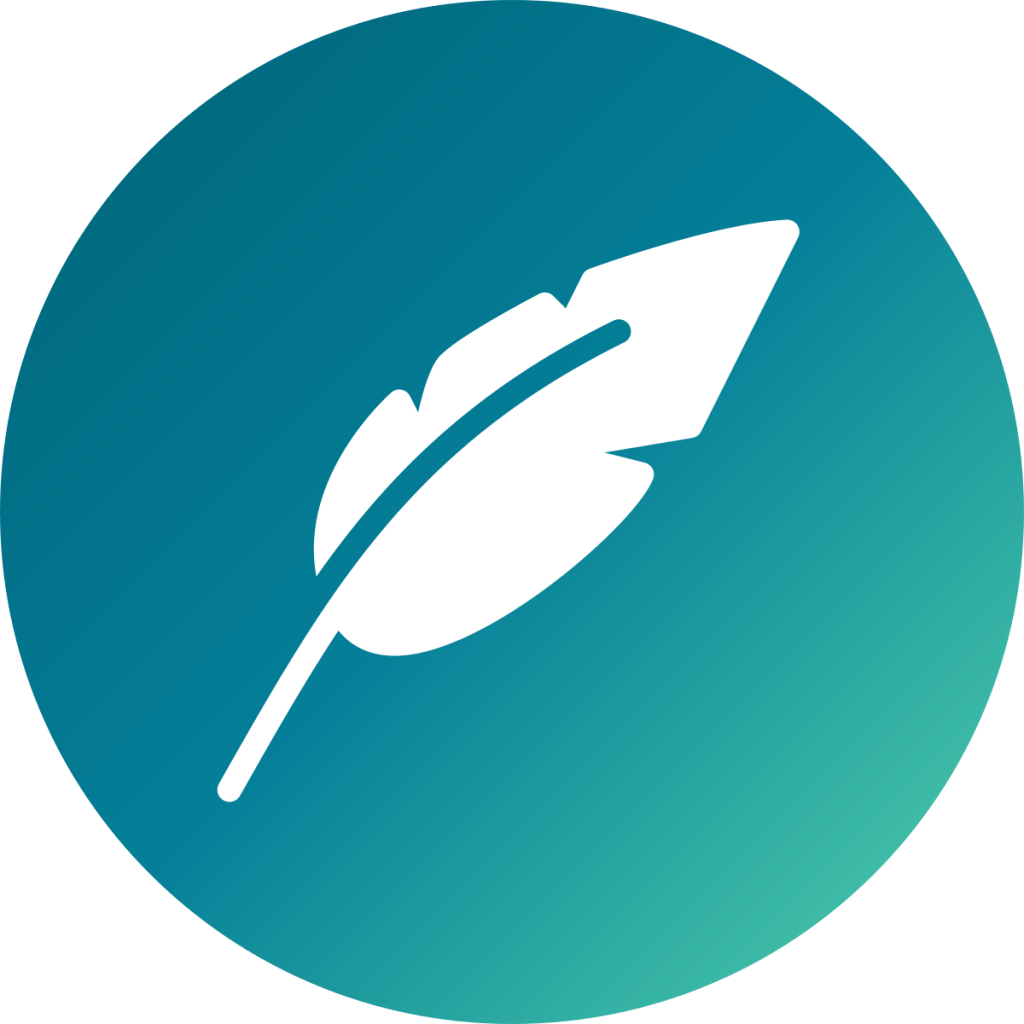Een van de problemen waar je met WordPress tegenaan kunt lopen is dat er een melding “allowed memory size exhausted” (geheugenproblemen) met WordPress zijn. Dit kan zich op verschillende manieren openbaren.
Meestal merk je het door ‘vreemde’ foutmeldingen of het niet functioneren van bepaalde onderelen of plugins van je website. Bijvoorbeeld in je webshop of in Elementor.
In de logging van je website, de eerste plaats waar je moet kijken als er problemen zijn, kun je dan foutmeldingen terug vinden.
Logbestanden bekijken
In DirectAdmin vind je de logs via de optie: Site Summary / Statistics / Logs
Bij de optie “Web Error Logs” klik je op bijvoorbeeld “100 lines” en je ziet eventuele foutmeldingen.
Je ziet dan bijvoorbeeld in de error meldingen deze meldingen voorkomen (in het voorbeeld zijn de gebruikersgegevens aangepast naar voorbeeld gegevens):
“Got error ‘PHP message: PHP Fatal error: Allowed memory size of 134217728 bytes exhausted (tried to allocate 32768 bytes) in /home/user/domains/domeinnaam.nl/public_html/wp-content/plugins/plugin/script.php on line 1307’, referer: https://domein.nl/wp-admin/admin.php?page=referentie”
Het gaat om dit gedeelte in de melding
Allowed memory size of 134217728 bytes exhausted
Dit laat zien dat er een geheugenprobleem is. Een memory size van 134217728 byes is > 128 Mb. Dat is meestal de standaard. WordPress zou moeten kunnen werken met 64 Mb maar gebruik je veel plugins, is er een plugin dat geheugen niet goed vrij geeft, is het thema dat je gebruikt nogal ‘hongerig’ op het gebied van het geheugen dan kan je dit probleem krijgen.
WooCommerce en geheugen
Vooral WooCommerce in combinatie met diverse plugins houdt wel van veel geheugen. In WooCommerce kun je onder de optie WooCommerce > Status het beschikbare geheugen vinden voor de uitvoering van PHP scripts (WordPress en WooCommerce zijn feitelijk een verzameling PHP scripts). Zie onderstaande afbeelding.
![]()
Geheugenproblemen met WordPress oplossen
Er zijn twee manieren het geheugen op te hogen.
1e – in de wp-config.php neem je de volgende regel op, voorzover die nog niet bestaat:
define( 'WP_MEMORY_LIMIT', '256M' );
(of zoveel meer als nodig, bijvoorbeeld 512M of 1024M)
Deze regel plaats je voor de regel waar in staat:
“That’s all, stop editing! Happy blogging.”
2e – het is mogelijk dat je na het aanpassen van deze regel nog steeds de foutmelding in je error logs ziet. In dat geval is aan de kant van de webhostingpartij de geheugenlimiet kleiner ingesteld dan jij wilt gebruiken.
Neem contact op met je webhost om dit aan te passen.
Bedenk wel dat op een hostingomgeving waar ook andere clienten websites hebben er redelijke limieten zijn.
Wanneer je website meer dan 256 Mb geheugen voor PHP scripts nodig heeft, is de kans groot dat er iets niet in orde is in je website. Een webhost zal meestal beperkt geheugen toewijzen voor deze scripts (redelijkheid en billijkheid!).
Heb je echt veel geheugen nodig, dan kun je beter een virtuele private server (VPS) overwegen. Maar eerst is aan te bevelen eens uit te zoeken waarom je website zoveel geheugen nodig zou hebben aangezien voor WordPress normaliter 64 tot 128 Mb voldoende zou moeten zijn.
De limiet voorkomt namelijk dat slecht geschreven scripts al het beschikbare geheugen op een server in beslag nemen.
Als je een geheugenlimietfout krijgt, is dit in de meeste gevallen te wijten aan een falende plug-in en die wordt op deze manier effectief geblokkeerd. Als je de limiet van 64 of 128M hebt, zou dat genoeg moeten zijn.
Als je deze instelt op 256M en nog steeds de foutmelding krijgt, weet je zeker dat dit te wijten is aan een defecte, falende, slecht geschreven plug-in of thema.
De belangrijkste vraag is dus: welke plug-in heb je voor de foutmeldingen of problemen optraden geïnstalleerd? Of is het wellicht de ‘som der delen’ doordat je bizar veel plugins gebruikt?